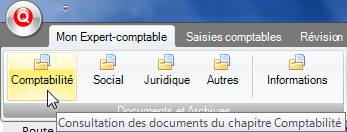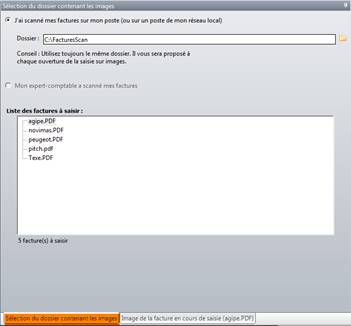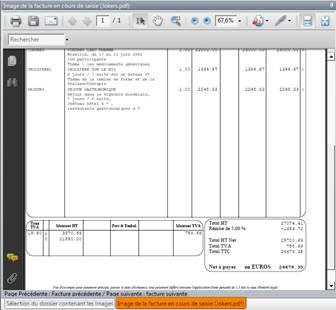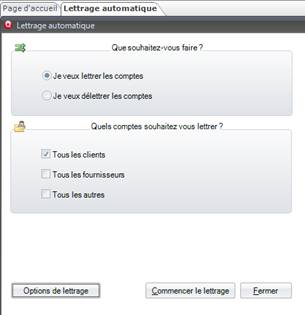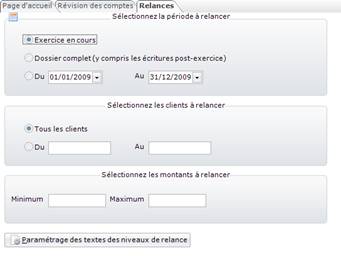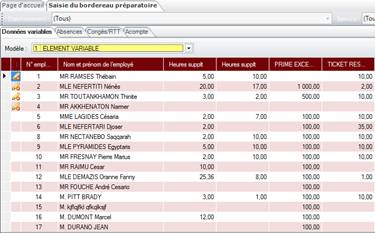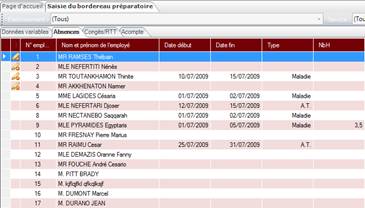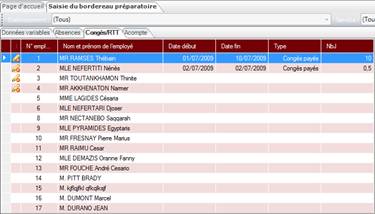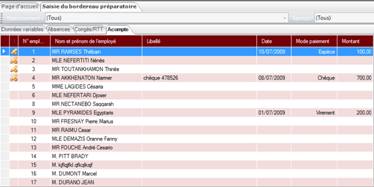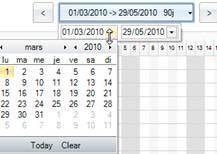Sommaire
I -
Menu "Mon Expert comptable".
II
- Menu "Saisies comptables".
Saisie
achats / Image, ventes / Image
Saisie
achats / Image, ventes / Image
Saisie
achats / Image, ventes / Image
Saisie
règlements clients / règlements fournisseurs
Saisie
des variables ![]() (bordereau
préparatoire)
(bordereau
préparatoire)
Saisie
de devis ![]() /
Saisie des factures
/
Saisie des factures ![]()
I - Menu "Mon Expert comptable"
Documents et archives
·
5 boutons correspondent à une
nomenclature simplifiée de la fiche QuadraClient permettant de consulter des
documents de :
|
Þ
comptabilité, Þ
social, Þ
juridique Þ autres
documents issus des chapitres de la fiche client Þ "Informations"
= la base documentaire publiée par le cabinet |
|
·
Après avoir sélectionné un
document (comptabilité, social…), la liste s'affiche classée par année.
Þ
En cliquant sur un chapitre
(colonne de gauche), la liste des documents apparaît dans la colonne de droite.
Þ
En double cliquant sur un
document, son image s'affiche sur la partie droite de la fenêtre.
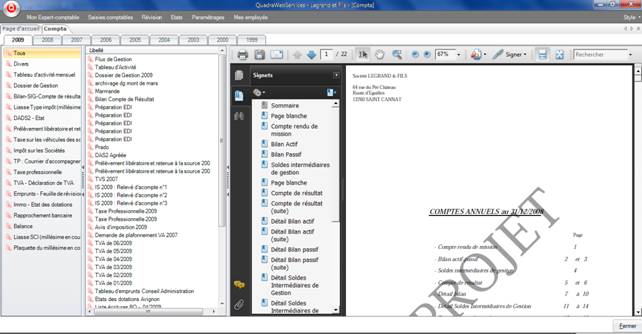
·
Pour chaque document, il est
possible d'enregistrer sur le système ou d'imprimer.
·
Dans la base documentaire, une
fonction de recherche est disponible en tapant le mot ou l'expression
recherchée.
Messagerie
La fonctionnalité
messagerie permet de communiquer en temps réel avec les collaborateurs du
cabinet comptable :
·
Consultation des messages reçus du
cabinet comptable
·
Saisie de messages au cabinet, ce
qui alimente immédiatement la boîte de réception de QuadraBureau du
collaborateur au cabinet.
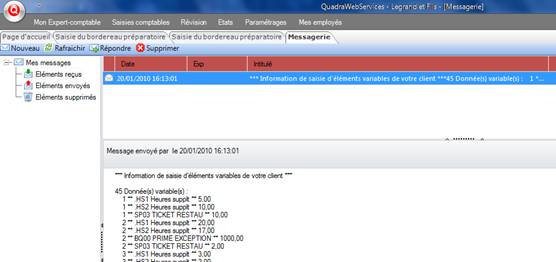
Tableaux de bord
· 3 tableaux de bord sont disponibles :
Þ SIG
Þ Prestation de service
Þ Tableau de négoce
II - Menu "Saisies comptables"
Saisie Achats/ Ventes
Les saisies achats et ventes permettent une saisie rapide non comptable des écritures, par facture dans les journaux d'achats et de vente. La TVA afférente au montant HT se calcule automatiquement.
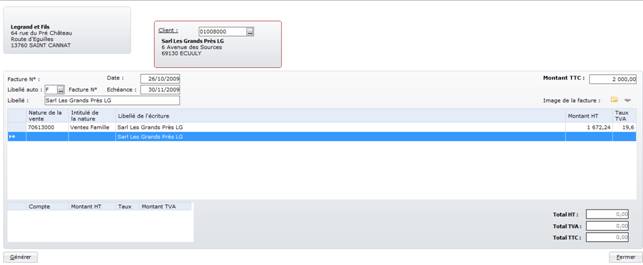
La grille de saisie est divisée en 3 parties :
Þ La partie supérieure du tableau permet de saisir :
ü La date
ü Le montant TTC
ü Le libellé automatique
ü La date d'échéance
ü Le libellé
Þ La partie médiane est la zone de saisie.
Þ Le partie basse du tableau est réservée à l'affichage des informations suivantes : Total HT, Total TVA, Total TTC.
![]() Raccourcis clavier :
Raccourcis clavier :
<+> appelle la calculatrice Windows
·
Sélectionner ![]() ou
ou
![]() .
.
· Indiquer le code client pour une saisie vente ou code fournisseur pour une saisie achat. <F4> en donne la liste.
· Saisir une date de saisie
· Renseigner le montant TTC présent sur la facture
· Sélectionner un libellé automatique via la touche <F4>
· Saisir éventuellement une date d'échéance.
· Renseigner le libellé ou utiliser la touche * pour reprendre l'intitulé client
· Si des contreparties par défaut sont paramétrées, des comptes de charge / produit sont proposés. Sinon, sélectionner la nature de la vente ou de l'achat dans la liste affichée par <F4>.
· Le montant HT est proposé. Il est modifiable et un solde est alors proposé. Modifier si nécessaire et continuer ainsi jusqu'au solde complet.
·
La facture peut être scannée ![]() ou
recherchée sur le disque (si déjà existante)
ou
recherchée sur le disque (si déjà existante) ![]() .
Dans ce cas, le symbole
.
Dans ce cas, le symbole ![]() apparaît.
(Pour supprimer l'image, cliquer sur
apparaît.
(Pour supprimer l'image, cliquer sur ![]() ).
A noter que l'image de la facture est liée à l'écriture et est conservée sur le
disque serveur de l'expert comptable. L'original est conservé par
l'utilisateur.
).
A noter que l'image de la facture est liée à l'écriture et est conservée sur le
disque serveur de l'expert comptable. L'original est conservé par
l'utilisateur.
· Confirmer la saisie à l'aide du bouton <Générer>. Les informations saisies alimentent le dossier comptable tenu au cabinet.
Saisie achats / Image, ventes / Image
Le principe de la
saisie achats et ventes sur image consiste à scanner les factures par lots et
ensuite faire la saisie avec l'image de la facture en vis-à-vis.
Etape 1 : Scanner les factures par lot
![]() Conseil
!
Conseil
!
m Scanner toutes les
factures dans un dossier dédié à la saisie sur image
m Faire un fichier par facture
Etape 2 : Localiser le dossier contenant les images
A l'entrée de la saisie sur image, la fenêtre est divisée en 2 :
Þ Partie gauche : écran de saisie
Þ Partie droite : image des factures
|
· Cliquer sur <Sélection du dossier contenant les images> · Si le cabinet comptable a scanné les factures, cocher la case correspondante. ·
Si les factures ont été scannées sur le disque dur, cliquer sur · La liste des factures à saisir s'affiche dans le cadre correspondant.
|
|
|
· Pour les afficher à l'écran, cliquer sur <Image de la facture en cours de saisie> |
|
Etape 3 : Saisie de la facture
· Sélectionner le client ou le fournisseur de la facture.
· La date du jour s'affiche automatiquement
· Sélectionner un type de document (libellé automatique)
· Saisir un libellé
· Sélectionner le compte correspondant à la nature de la vente ou de l'achat
· Saisir un libellé d'écriture ou taper * pour reprendre le libellé client ou fournisseur
· Le montant HT s'affiche automatiquement si le compte a été paramétré avec un code TVA. Le compte de TVA et le montant apparaissent dans le tableau du bas.
·
Il reste à générer l'écriture à l'aide du bouton correspondant.
L'image disparaît de la liste des factures et la facture suivante est affichée
pour saisie.
Saisie standard
La saisie standard
permet d'enregistrer tous les mouvements comptables du dossier dans des
journaux mensuels spécialisés par type d'opérations (achats, ventes, banque,
opérations diverses… autorisés par l'expert comptable). La saisie s'effectue en
temps réel (les comptes étant actualisés dès la validation de chaque ligne
d'écriture).
La saisie dépend des options paramétrées par le cabinet comptable.
La grille de saisie se divise en 3 parties :
Þ La session de saisie permettant d'indiquer le journal, la période et le folio d'enregistrement des écritures.
Þ La saisie des lignes
Þ L'affichage des informations sur le compte
Entrée en saisie
|
Journal |
· Sélectionner un code journal dans la liste affichée par <F4>. Le type de journal et ses caractéristiques s'affichent dessous. · Il est toutefois possible de taper un code journal inexistant et ainsi de le créer à partir d'ici. |
|
Période |
· Indiquer le mois et l'année au format MMAA |
|
Folio |
· Saisir le n° de folio (numérotation libre entre 0 et 99). |
Saisie des lignes
|
Code couleur des lignes |
· Devant les lignes d'écriture, un code couleur permet de différencier les lignes d'écriture : Þ Vert = écriture modifiée dans le dossier comptable Þ Rose = nouvelle écriture Þ Bleu = automate de saisie Þ Rouge = écriture non insérée/modifiée dans le dossier comptable |
|
Image de la facture |
·
Le symbole |
|
JJ |
· Saisir le jour de saisie |
|
N° compte |
·
Saisir le n° de compte ou sélectionner un compte dans la liste
affichée par <F4>. |
|
Libelle automatique Libelle |
· Sélectionner un libellé automatique (type de pièce de saisie) dans la liste affichée par <F4> · Renseigner ensuite librement un libellé ou bien utiliser la touche * pour reprendre le libellé du compte. |
|
Contrepartie |
·
Saisir le compte de contrepartie. |
|
Debit Crédit |
· Saisir le montant débit / crédit.
|
|
Pièce |
· Cette colonne est accessible en fonction du paramétrage du journal. |
|
Date écheance |
· Renseigner une date d'échéance |
Une fois l'écriture soldée, elle est prise en compte dans le dossier comptable. Un trait est tiré afin de pouvoir saisir une nouvelle écriture.
Navigation dans la saisie
Le déplacement dans la saisie s'effectue directement avec la souris d'une zone à l'autre.
Automate de saisie TTC/HT/TVA
Lorsqu'un compte de contrepartie est rattaché à un compte client ou fournisseur, un automate indique le montant HT en fonction du taux de TVA renseigné sur le compte et solde automatiquement l'écriture. Il est toutefois possible d'effectuer des modifications.
Options disponibles
Les options d'écritures
·
Pour copier / couper / coller une écriture,
Þ Soit faire un clic droit pour afficher le menu contextuel puis choisir la fonction souhaitée ou utiliser les raccourcis clavier Windows
Þ Soit
passer la souris sur le bouton ![]() dans
le coin supérieur droit puis cliquer sur le symbole de la fonction souhaitée
dans
le coin supérieur droit puis cliquer sur le symbole de la fonction souhaitée ![]()
·
Pour supprimer une écriture,
Þ Soit
sélectionner la ligne devant le compte ![]() puis
utiliser la touche <Suppr> et appuyer sur la lettre <A> pour
confirmer l'annulation de l'écriture.
puis
utiliser la touche <Suppr> et appuyer sur la lettre <A> pour
confirmer l'annulation de l'écriture.
Þ Soit
passer la souris sur le bouton ![]() dans
le coin supérieur droit puis cliquer sur le symbole de la fonction souhaitée
dans
le coin supérieur droit puis cliquer sur le symbole de la fonction souhaitée ![]()
·
Pour insérer, visualiser une pièce jointe,
Þ Soit faire un clic droit sur l'écriture pour afficher le menu contextuel et choisir la fonction Pièce jointe/scanner pour scanner une facture ou Pièce jointe/parcourir pour insérer une image déjà existante sur le disque dur du poste de travail ou afficher pour visualiser la pièce.
Þ Soit
passer la souris sur le bouton ![]() dans
le coin supérieur droit puis cliquer sur le symbole de la fonction souhaitée
dans
le coin supérieur droit puis cliquer sur le symbole de la fonction souhaitée ![]() .
.
Autres options
· Par un passage de la souris sur le bouton vertical <Options>, il est possible d'accéder à :
Þ la révision des comptes
Þ au plan comptable
Þ la localisation géographique du client ou du fournisseur avec Google Maps.
Þ La liste des folios ouverts dans une fenêtre indépendante
Saisie achats / Image, ventes / Image
Le principe de la saisie achats et ventes sur image consiste à scanner les factures par lots et ensuite faire la saisie avec l'image de la facture en vis-à-vis.
Etape 1 : Scanner les factures par lot
![]() Conseil
!
Conseil
!
m Scanner toutes les
factures dans un dossier dédié à la saisie sur image
m Faire un fichier par facture
Etape 2 : Localiser le dossier contenant les images
A l'entrée de la saisie sur image, la fenêtre est divisée en 2 :
Þ Partie gauche : écran de saisie
Þ Partie droite : image des factures
|
· Cliquer sur <Sélection du dossier contenant les images> · Si le cabinet comptable a scanné les factures, cocher la case correspondante. ·
Si les factures ont été scannées sur le disque dur, cliquer sur · La liste des factures à saisir s'affiche dans le cadre correspondant.
|
|
|
· Pour les afficher à l'écran, cliquer sur <Image de la facture en cours de saisie> |
|
Etape 3 : Saisie de la facture
· Sélectionner le client ou le fournisseur de la facture.
· La date du jour s'affiche automatiquement
· Sélectionner un type de document (libellé automatique)
· Saisir un libellé
· Sélectionner le compte correspondant à la nature de la vente ou de l'achat
· Saisir un libellé d'écriture ou taper * pour reprendre le libellé client ou fournisseur
· Le montant HT s'affiche automatiquement si le compte a été paramétré avec un code TVA. Le compte de TVA et le montant apparaissent dans le tableau du bas.
·
Il reste à générer l'écriture à l'aide du bouton correspondant.
L'image disparaît de la liste des factures et la facture suivante est affichée
pour saisie.
Saisie achats / Image, ventes / Image
Le principe de la saisie achats et ventes sur image consiste à scanner les factures par lots et ensuite faire la saisie avec l'image de la facture en vis-à-vis.
Etape 1 : Scanner les factures par lot
![]() Conseil
!
Conseil
!
m Scanner toutes les
factures dans un dossier dédié à la saisie sur image
m Faire un fichier par facture
Etape 2 : Localiser le dossier contenant les images
A l'entrée de la saisie sur image, la fenêtre est divisée en 2 :
Þ Partie gauche : écran de saisie
Þ Partie droite : image des factures
|
· Cliquer sur <Sélection du dossier contenant les images> · Si le cabinet comptable a scanné les factures, cocher la case correspondante. ·
Si les factures ont été scannées sur le disque dur, cliquer sur · La liste des factures à saisir s'affiche dans le cadre correspondant.
|
|
|
· Pour les afficher à l'écran, cliquer sur <Image de la facture en cours de saisie> |
|
Etape 3 : Saisie de la facture
· Sélectionner le client ou le fournisseur de la facture.
· La date du jour s'affiche automatiquement
· Sélectionner un type de document (libellé automatique)
· Saisir un libellé
· Sélectionner le compte correspondant à la nature de la vente ou de l'achat
· Saisir un libellé d'écriture ou taper * pour reprendre le libellé client ou fournisseur
· Le montant HT s'affiche automatiquement si le compte a été paramétré avec un code TVA. Le compte de TVA et le montant apparaissent dans le tableau du bas.
·
Il reste à générer l'écriture à l'aide du bouton correspondant.
L'image disparaît de la liste des factures et la facture suivante est affichée
pour saisie.
Saisie règlements clients / règlements fournisseurs
La saisie des règlements clients / fournisseurs permet de suivre les règlements clients et les paiements aux fournisseurs.
Bandeau d'en tête
· Sélectionner une banque. Le solde de la banque apparaît.
· Saisir la date utilisée pour la génération des écritures ou sélectionner la date sur le calendrier défini.
· Saisir un folio s'il est différent de 0.
· Sélectionner un mode de règlement.
Tableau des règlements pointés
· La saisie des règlements s'effectue :
Þ Soit en saisissant manuellement les factures. Une aide à la saisie permet, au fur et à mesure de la frappe, de réduire la liste des clients ou fournisseurs. La touche * permet de solder le compte client et de lettrer toutes les écritures du compte.
Þ Soit
en recherchant les factures déjà existantes par la touche <F3> ou à
l'aide du bouton ![]() par
nom du client, adresse, libellé de l'écriture et/ou montant
par
nom du client, adresse, libellé de l'écriture et/ou montant
· Pour supprimer une ligne dans le tableau des règlements, utiliser la touche <Suppr>.
· Le pointage des factures s'effectue automatiquement.
Génération des écritures
· Dans le bandeau inférieur sont affichées les coordonnées du client / fournisseur, son solde complet, le nombre de pièces pointées ainsi que le montant total pointé.
· La case "Imprimer le bordereau de banque" est cochée par défaut. Il est possible de la décocher.
· Cliquer ensuite sur <Générer les écritures>
Saisie trame
La saisie sur trame
permet de faciliter l'enregistrement des écritures lorsque les éléments
comptables sont fournis sur des formulaires papier correspondant à un type
d'activité. Les trames reprennent alors le format des éléments fournis. En
amont, les trames ont été paramétrées par le cabinet comptable.
·
Sélectionner une trame dans la
liste proposée par <F4>. Le code journal est automatiquement renseigné.
·
La date du jour est proposée. Elle
est toutefois modifiable.
·
La liste des comptes de la trame
apparaît. La saisie étant préorientée, il reste uniquement à saisir les
montants dans les cellules de couleur.
·
La navigation à l'intérieur de la
saisie peut s'effectuer par les touches fléchées du clavier numérique pour une
saisie rapide.
Complements
Etebac
Le cabinet comptable récupère les mouvements
bancaires automatiquement avec QETEBAC.
Dans cette fonctionnalité, il reste à saisir
les mouvements pour lesquelles aucune affectation automatique par QETEBAC n'a
été faite.
A la fin de la
saisie, cliquer sur le bouton <Prévenir mon expert> pour envoyer un
message.
III - Menu Révision
Révision des comptes 
Suivi des comptes
· Sélectionner un compte client
· Les écritures de ce client s'affichent dans le tableau.
Þ Possibilité de sélectionner :
ü Soit toutes les écritures
ü Soit uniquement les écritures non lettrées
ü Soit uniquement les écritures lettrées
Þ Un double clic sur une ligne permet l'affichage rapide de la pièce sélectionnée avec possibilité de modification par la saisie standard.
Þ Possibilité de trier sur les colonnes.
Þ Possibilité de déplacer les colonnes. Pour cela, cliquer sur la colonne et la déplacer vers l'endroit souhaité.
Þ Possibilité d'ajouter des colonnes supplémentaires en effectuant un clic droit puis en ajoutant l'une des colonnes proposée :
ü Echéance
ü Centre analytique
ü Contrepartie
ü N° de pièce
ü Devise
ü Quantité 1
ü Quantité 2
ü Périodicité
·
L'affichage des pièces jointes s'effectue en cliquant sur le bouton ![]() puis
<Afficher l'image>.
puis
<Afficher l'image>.
Lettrage / Delettrage
Le lettrage consiste à
rechercher les écritures qui s'équilibrent, par exemple les factures et leur
règlement et à leur affecter une combinaison de 2 lettres identiques. Il
simplifie la lecture des comptes en permettant de repérer facilement les
opérations non soldées. Il permet aussi d'exploiter les éditions de comptabilité
auxiliaire (relance, balance âgée, échéancier).
· 2 types de lettrages sont gérés :
Þ Le lettrage automatique à l'aide de la touche <F6> ou via le bouton <Options> dans le coin supérieur gauche de la fenêtre / Lettrage
|
|
Þ Le lettrage manuel à l'aide de la combinaison de touches <Ctrl+F7> ou via le bouton <Options> dans le coin supérieur gauche de la fenêtre / Lettrage
· Le délettrage est également géré par la touche <F7> ou via le bouton <Options> dans le coin supérieur gauche de la fenêtre / Delettrage. Une confirmation est demandée
Edition du relevé de compte
·
Il est possible d'avoir un aperçu du relevé de comptes et de l'imprimer
en cliquant sur le choix correspondant dans les options (bouton ![]() /
Relevé de compte).
/
Relevé de compte).
Relances clients (Cf § Relances clients au menu Etats)
Un accès aux relances du client sélectionné est possible à partir du bouton <Options>, Autres, Relancer.
Autres <options>
· Possibilité d'accéder au plan comptable pour effectuer éventuellement des modifications sur un compte.
· Une fonctionnalité permet de localiser sur une carte le client sélectionné via Google Maps.
Lettrage automatique 
Cette fonctionnalité est également accessible à partir de la révision des comptes.
|
· Choisir s'il s'agit d'un lettrage ou d'un délettrage des comptes. · Dans le cas d'un lettrage, cocher sur quels comptes le lettrage s'effectue : Þ Tous les clients Þ Tous les fournisseurs Þ Tous les autres · Cliquer sur <Commencer le lettrage> |
|
|
· Des options de lettrage sont disponibles via le bouton correspondant. Þ Sélectionner le type de lettrage automatique (lettrage combinatoire ou lettrage par n° de pièce) Þ Sélectionner les écritures à lettrer avec possibilité de lettrer les montants négatifs. |
|
Etat d'avancement 
L'état d'avancement fournit le tableau récapitulatif des journaux ouverts sur le dossier.
L'affichage est précédé d'une phase de calcul. Les journaux sont présentés en colonne et les périodes en ligne.
Sont affichés :
Þ Au croisement ligne/colonne : nombre d'écritures du journal sur la période
Þ Sur la ligne total : nombre d'écritures du journal toutes périodes confondues
Þ En colonne total : nombre d'écritures d'une période tous journaux confondus
Þ Au croisement ligne/colonne total : nombre d'écritures du dossier
· Un double clic permet d'accéder directement en saisie standard
Recherche d'écritures 
Cette fonctionnalité permet de rechercher dans toutes les factures les écritures comptables correspondant au(x) critère(s) suivant(s) :
Þ L'intitulé du compte
Þ L'adresse
Þ Le libellé/n° de facture
Þ Le montant. (Dès que le montant mini est renseigné, le montant maxi prend comme valeur par défaut le montant mini +1).
· Cliquer sur le bouton <Rechercher>.
· La liste de la ou des écritures comptables correspondant à la recherche, s'affiche dans le tableau. Le retour à la saisie comptable ou à la révision de comptes s'effectue par un clic sur les boutons correspondants.
Liste clients 
Ce menu affiche la liste des clients de l'entreprise (paramétrée par le cabinet comptable) avec les renseignements suivants :
Þ N° de compte client
Þ Nom
Þ Adresse complète
Þ Téléphone/Fax/Mail
Þ Solde du compte client
· Un clic droit affichant un menu contextuel permet :
Þ D'aller en révision des comptes
Þ D'imprimer le relevé
Þ D'imprimer la liste des comptes clients
Ajout d'un compte client
·
Cliquer sur ![]() qui
renvoie vers le paramétrage du plan comptable. (Cf § Paramétrage plan
comptable)
qui
renvoie vers le paramétrage du plan comptable. (Cf § Paramétrage plan
comptable)
Carte des tiers 
La carte des tiers est un outil de localisation géographique permettant de situer les clients et les fournisseurs sur une carte (Google Map fourni sur internet).
· Cocher "clients" ou "fournisseurs"
· Renseigner le ou les critères de recherche "code postal" et "ville"
· Cliquer sur "Afficher sur la carte"
Rapprochement bancaire 
Le rapprochement
bancaire permet de comparer les écritures des journaux de banque aux mouvements
des relevés fournis par les établissements bancaires. En sortie, l'état de
rapprochement donne la liste des écritures qui n'ont pas été rapprochées et qui
expliquent l'écart entre le solde du compte de banque dans la comptabilité et
le solde du compte à la banque.
Ouverture de session
· Sélectionner la banque à rapprocher
·
Pour un 1er rapprochement bancaire, sélectionner la méthode
de rapprochement qui ne pourra pas être modifiée par la suite à moins de
détruire le rapprochement en cours et de le réinitialiser.
3 méthodes sont gérées :
Þ Méthode 1 : A partir des écritures sur le compte de banque
Þ Méthode 2 : A partir des écritures de contrepartie du compte de banque
Þ Méthode 3 : Pour les recettes à partir des écritures du compte de banque. Pour les dépenses à partir des écritures de contrepartie du compte de banque.
· Sélectionner la période rapprochement en utilisant les flèches.
·
Lancer le rapprochement en cliquant sur ![]() .
Le solde au début du relevé est affiché et le nombre d'anomalies est indiqué en
rouge (un clic permet des afficher dans le tableau en rouge).
.
Le solde au début du relevé est affiché et le nombre d'anomalies est indiqué en
rouge (un clic permet des afficher dans le tableau en rouge).
Pointage des mouvements
· Le pointage consiste à retrouver à l'écran les mouvements du relevé de banque.
Þ Pour
pointer une seule écriture, taper la touche <+> ou faire un clic droit
sur une écriture puis "Pointer". Le symbole ![]() apparaît
dans une colonne.
apparaît
dans une colonne.
Þ Pour pointer une sélection d'écritures, faire un clic droit puis "Pointer toutes les écritures suivantes" ou "Pointer toutes les écritures précédentes".
· Des outils permettent une aide au pointage : la recherche par montant,s
Þ Soit
par montant exact :
Pour cela, rejoindre le pavé "Options" à droite de l'écran et dans le
cadre Recherche, donner les bornes "montant mini" et "montant
maxi". (Dès que le montant mini est renseigné, le montant maxi prend comme
valeur par défaut le montant mini +1). La recherche s'effectue soit vers le bas
en choisissant <Suivant> soit vers le haut en choisissant
<Précédent>.
Þ Soit par montants groupés (utile lorsqu'un mouvement de relevé de banque correspond à plusieurs écritures dans la comptabilité, par exemple un montant TTC pour une ligne HT et une ligne TVA). Il suffit alors de cocher "Montants groupés" dans le cadre Recherche du pavé d'options à droite de l'écran. Le principe est ensuite identique à la recherche par montant exact.
· A tout moment, il est possible de rejoindre la saisie standard et la révision de comptes en ouvrant le menu contextuel obtenu par clic droit sur une ligne d'écritures puis en cliquant sur le choix correspondant.
·
En cours de pointage, il est possible de saisir des écritures qui vont
alimenter le rapprochement.
La saisie d'écritures de rapprochement (non comptabilisées dans le journal de
banque) permet :
Þ D'initialiser l'ancien solde banque lors du 1er rapprochement
Þ De réintroduire dans le rapprochement une écriture pointée par erreur lors d'un précédent rapprochement.
Þ Rejoindre le pavé "Options", cadre "Saisie" et cliquer sur "Ecriture de rapprochement bancaire" puis saisir l'écriture et l'enregistrer via le bouton <Sauver>.
· Lorsque le pointage est terminé, le total des mouvements pointés et le nouveau solde de banque sont calculés.
· Il reste à enregistrer le pointage en cliquant sur <Valider le rapprochement>.
Outil de remise à 0 du rapprochement bancaire
La suppression totale du fichier peut être utile si une méthode inadaptée à l’initialisation du rapprochement a été choisie ou trop d’erreurs de manipulations ont été commises. Cette procédure doit rester exceptionnelle : elle entraîne la perte de l’ensemble du travail effectué jusque là.
· Vérifier que le pointage n’est pas en cours et taper <Alt+F10>. Confirmer la demande en saisissant les 3 lettres du mot "OUI" puis cliquer sur <OK>.
Edition de l'état de rapprochement bancaire
Un aperçu avant impression ainsi qu'une édition sont possibles en cliquant sur <Imprimer> dans le pavé "Options, cadre Options".
Une date de l'état (par défaut la date du jour) et un n° de relevé peuvent être renseignés.
IV - Menu "Etats"
Balance
Cet état permet
d'éditer la balance générale, les balances auxiliaires et le compte
d'exploitation. Ils sont disponibles sur le dossier complet, l'exercice en
cours ou sur une période librement définie, pour tous les comptes ou une
sélection de comptes avec un format de sortie prédéfini ou personnalisé.
·
Choisir le type de balance en
cliquant sur la flèche sous le menu Balance.
Þ
Balance générale portant sur tous
les comptes du dossier
Þ
Balance client ou fournisseur
portant sur les comptes de tiers (clients ou fournisseurs)
Þ
Compte d'exploitation portant sur
les comptes de charges et produits
·
Sélectionner une période :
Þ
Dossier complet
Þ
Exercice en cours
Þ
A définir librement
·
Sélectionner les comptes à éditer
:
Þ
Tous les comptes
Þ
Une plage de comptes
Þ
Une option permet, si elle est
cochée, d'éditer également les comptes soldés
·
Sélectionner un format de sortie
Þ
Soit un format prédéfini dans la
liste proposée
Þ
Soit un format personnalisé en
choisissant les colonnes à faire apparaître dans la liste des colonnes
proposées.
·
Choisir le type d'édition :
Þ
Sur <écran>
L'état est affiché dans un tableau
Par double clic sur une ligne comportant un n° de compte, la fenêtre de révision
de compte s'ouvre automatiquement sur le compte sélectionné.
Le bouton <Autre édition> permet de revenir sur les paramètres.
Þ
<Aperçu avant impression>
donne un aperçu de l'édition papier
Þ
<Impression papier>
Grand Livre
Le Grand Livre
reprend, pour chaque compte du dossier, le détail des écritures saisies. Cet
état permet d'éditer le Grand Livre général, le Grand Livres des auxiliaires,
le Grand Livre d'exploitation.
·
Choisir le type de balance en
cliquant sur la flèche sous le menu Balance.
Þ
Grand Livre général portant sur
tous les comptes du dossier
Þ
Grand Livre clients ou
fournisseurs portant sur les comptes de tiers (clients ou fournisseurs)
Þ
Grand Livre compte d'exploitation
portant sur les comptes de charges et produits
·
Sélectionner une période :
Þ
Dossier complet
Þ
Exercice en cours
Þ
A définir librement
·
Sélectionner les comptes à éditer
:
Þ
Tous les comptes
Þ
Une plage de comptes
Þ
Une option permet, si elle est
cochée, d'éditer également les comptes soldés
·
Sélectionner un format de sortie
Þ
Soit un format prédéfini dans la
liste proposée
Þ
Soit un format personnalisé en
choisissant les colonnes à faire apparaître dans la liste des colonnes
proposées.
·
Choisir le type d'édition :
Þ
Sur <écran>
L'état est affiché dans un tableau
Par double clic sur une ligne comportant un n° de compte, la fenêtre de
révision de compte s'ouvre automatiquement sur le compte sélectionné.
Le bouton <Autre édition> permet de revenir sur les paramètres.
Þ
<Aperçu avant impression>
donne un aperçu de l'édition papier
Þ
<Impression papier>
Balance âgée
La balance âgée est un outil d'analyse de
l'encours des clients ou de l'encours chez les fournisseurs en fonction de
l'ancienneté des factures impayées. Cet état suppose le lettrage régulier des
comptes clients/fournisseurs.
·
Sélectionner le type de balance
âgée
Þ
Clients
Þ
Fournisseurs
·
Renseigner la date de prise en
compte des écritures. C'est à partir de cette date qu'est définie l'ancienneté
de l'encours. Les pièces postérieures à cette date ne sont prises en compte.
Des tranches périodiques correspondant aux mois sont à définir et représentent
les niveaux de relance.
·
Choisir le type d'édition :
Þ
Editer les règlements quel que
soit leur date
Þ
Editer le détail des écritures de
chaque compte
·
Choisir le format de sortie de
l'édition
Þ
Sur écran
L'édition sur écran présente pour chaque compte client ou fournisseur l'encours
avec le niveau de relance (correspondant aux tranches périodiques).
Un double clic sur une ligne permet d'accéder à la révision de comptes.
Le bouton <Autre édition> permet de revenir sur les paramètres
Þ
<Aperçu avant impression>
donne un aperçu de l'édition papier
Þ
<Imprimer>
Echéancier
Cet état permet d'éditer l'échéancier des
clients et fournisseurs, où les factures non lettrées sont triées par date d'échéance.
Dans le menu Etat,
cliquer sur  puis
sur la petite flèche sous le bouton Echéancier pour choisir d'éditer soit
l'échéancier clients soit l'échéancier fournisseurs.
puis
sur la petite flèche sous le bouton Echéancier pour choisir d'éditer soit
l'échéancier clients soit l'échéancier fournisseurs.
·
Sélectionner la période à imprimer
:
Þ
Exercice en cours
Þ
Dossier complet (y compris les
écritures post exercice)
Þ
Période à saisir
·
3 types d'édition sont proposés :
Þ
Sur écran
Þ
Aperçu avant impression
Þ
Sur imprimante
Edition écran
A l'écran, les
échéances sont présentées sous forme de calendrier. Les jours pour lesquels il
existe des échéances non lettrées sont encadrés.
·
Cliquer sur le jour encadré pour
consulter le détail des échéances dans la partie basse du tableau.
·
Un double clic sur une échéance
permet d'aller en révision de comptes.
Aperçu avant
impression
Les échéances sont
présentées sur un tableau, triées par date avec un total par mois.
Bordereau de banque
Cette édition permet de rapprocher le relevé de
banque et les écritures d'un journal de trésorerie sur une période donnée.
·
Sélectionner la banque
·
Renseigner une période pour
laquelle les écritures ont été saisies.
·
Saisir un n° de folio en cas de
gestion multi folios.
·
Cliquer sur <Imprimer> pour
lancer l'édition. Un aperçu avant impression est possible en cliquant sur le
bouton correspondant.
Relances clients
Cette fonction permet
d'éditer les courriers de relances, les relevés lorsque les clients sont
débiteurs et la liste des clients à relancer. Cela implique nécessairement le
lettrage régulier des comptes.
Définition de la liste des clients à relancer
|
· Sélectionner une période à relancer : Þ Soit l'exercice en cours Þ Soit le dossier complet Þ Soit une période de date à date. · Sélectionner les clients à relancer : Þ Soit tous les clients Þ Soit une sélection de clients · Sélectionner les montants à relancer en saisissant un montant minimum et un montant maximum. · Les textes des niveaux de relance peuvent être modifiés ici en cliquant sur le bouton correspondant. |
|
Edition et historique des relances
·
Dans la partie gauche de la fenêtre, un tableau affiche le solde du
client, son niveau de relance, la dernière relance.
Un double clic sur la ligne permet d'afficher toutes les écritures pour ce
client.
· Dans la partie droite de la fenêtre, s'affichent les options :
Þ Aperçu avant impression, envoi par mail ou impression pour un envoi courrier.
Þ Affichage du niveau de relance de 0=faible à 4=élevé avec possibilité de modification.
Þ Accès au paramétrage des textes de relances.
Þ Affichage de l'historique des relances pour le client sélectionné
Þ Affichage de l'historique des relances de tous les clients.
V - Menu "Paramétrages"
Plan comptable
La liste des comptes
provient du dossier comptable tenu au cabinet. Il est possible ici de modifier,
créer ou supprimer un n° de compte.
·
Sélectionner un n° de compte (par
défaut, le plan comptable est en mode visualisation).
La sélection d'un n° de compte peut également s'effectuer par les flèches ![]()
·
Utiliser l'un des symboles
suivants pour :
Þ
Modifier ![]() un
compte comptable
un
compte comptable
Þ
Créer ![]() un
compte comptable
un
compte comptable
Þ
Supprimer ![]() un
compte comptable
un
compte comptable
·
Toute modification saisie doit
être enregistrée en cliquant sur le bouton <Sauver>.
Eléments à renseigner
|
n° de compte |
à |
Il comporte 8
caractères. S'il est numérique et s'il se termine par des 0, saisir
uniquement la partie gauche. |
|
Intitulé |
à |
|
|
Clé d'appel |
à |
Elle est proposée
automatiquement à partir des 5 premiers caractères de l'intitulé. |
|
Adresse |
à |
Dans le cas d'un
client, l'adresse est utilisée pour les courriers de relance. |
|
Collectif |
à |
Le collectif
standard indiqué sur le dossier est proposé automatiquement. |
|
Contreparties |
à |
Il s'agit du compte
de charge ou de produit le plus fréquemment associé au compte de tiers en
saisie sur pièce des achats ou des ventes. |
|
Tel / Fax / Mail |
à |
|
|
Code TVA |
à |
Les comptes soumis à
TVA sont : Les comptes clients
et fournisseurs Les comptes de
classe 2, 3, 6, 7 et 488 Sélectionner le code
TVA dans la liste affichée par <F4>. |
|
Paiement par
honoraires |
à |
|
|
Personne morale |
à |
Uniquement pour
les fournisseurs |
|
SIRET |
à |
Renseigner le SIRET.
Il s'agit du n° d'identification de l'entreprise. |
|
Profession |
à |
|
|
Périodicité |
à |
|
|
Suivi des quantités
1 et 2 |
à |
Ce paramètre
concerne les comptes de charges ou de produits. Il faut l'activer
pour renseigner à l'imputation d'un compte, les quantités vendues ou
achetées. Elles sont mentionnées sur le Grand Livre. Pour les comptes de
classe 6 et 7 gérés avec quantités, saisir les quantités et les prix moyens
(nombre d'entiers, nombre de décimales) avec un libellé explicatif de l'unité
dans laquelle sont exprimées les quantités. |
Import d'écritures
L'import d'écritures
s'appuie sur le format ASCII généré par QuadraImport.
VI - Menu "Mes employés"
Saisie des variables  (bordereau
préparatoire)
(bordereau
préparatoire)
· Cliquer sur le bouton <Saisie des variables> puis sélectionner le modèle de saisie "Eléments variables".
· 4 onglets apparaissent correspondant aux 4 variables pouvant être saisies / modifiées :
Þ Les données variables de paie
Þ Les absences
Þ Les congés / RTT
Þ Les acomptes
· Une sélection peut s'effectuer par établissement et/ou service.
![]()
![]() Le
symbole
Le
symbole ![]() présent
devant le n° employé signifie que le bulletin est en cours de saisie au
cabinet. Par conséquent, aucune modification ne peut être effectuée sur les
variables.
présent
devant le n° employé signifie que le bulletin est en cours de saisie au
cabinet. Par conséquent, aucune modification ne peut être effectuée sur les
variables.
· Pour chaque variable saisie, l'enregistrement s'effectue en cliquant sur le bouton <Sauver>. Cependant, cela ne signifie pas encore que les éléments saisis sont pris en compte au cabinet.
·
Il faut pour cela, cliquer sur le bouton ![]() pour
envoyer les éléments saisis vers le dossier de paie tenu au cabinet. Cela
entraîne la génération du bulletin de chaque employé saisi.
pour
envoyer les éléments saisis vers le dossier de paie tenu au cabinet. Cela
entraîne la génération du bulletin de chaque employé saisi.
Onglet Données variables
|
· 4 données variables sont saisissables : Þ Heures supplémentaires .HS1 Þ Heures supplémentaires .HS2 Þ Prime exceptionnelle BQ00 Þ Ticket restaurant SP03 · La saisie des données variables peut s'effectuer de 2 façons : Þ Soit ponctuellement sur une zone en cliquant sur une ligne et en saisissant ou modifiant la valeur affichée en bleu Þ
Soit en colonne sur un élément variable. Pour cela, cliquer sur le
bouton |
|
Onglet Absences
|
· Pour chaque employé, une saisie des absences peut être effectuée en saisissant la date de début, la date de fin, le type d'absence, le nombre de jours. |
|
Onglet Congés RTT
|
· Pour chaque employé, une saisie des congés/RTT peut être effectuée en saisissant la date de début, la date de fin, le type (congé ou RTT), le nombre de jours. |
|
Onglet Acompte
|
· Une saisie des acomptes est possible en cliquant sur l'onglet correspondant puis en renseignant un libellé, une date |
|
Nouvel employé 
Un clic sur le bouton correspondant permet de modifier des renseignements concernant un employé (uniquement son adresse) ou bien de créer un nouvel employé et de générer la DUE.
Pour consulter et modifier la fiche d'un employé existant,
·
Cliquer sur le bouton ![]() ,
sélectionner un employé et effectuer les modifications nécessaires concernant
son état civil et/ou la définition de son emploi.
,
sélectionner un employé et effectuer les modifications nécessaires concernant
son état civil et/ou la définition de son emploi.
Les boutons ![]() permettant
respectivement de sélectionner le premier employé de la liste, le précédent, le
suivant, le dernier employé de la liste.
permettant
respectivement de sélectionner le premier employé de la liste, le précédent, le
suivant, le dernier employé de la liste.
Pour créer un nouvel employé,
·
Cliquer sur le bouton ![]() et
saisir les informations concernant le salarié. Les zones suivies par un * sont obligatoires.
et
saisir les informations concernant le salarié. Les zones suivies par un * sont obligatoires.
· Cliquer sur <Sauver> pour enregistrer le nouvel employé.
·
Le bouton ![]() est
alors activé. Cliquer sur celui-ci puis renseigner les zones demandées puis
lancer l'édition à l'aide du bouton correspondant.
est
alors activé. Cliquer sur celui-ci puis renseigner les zones demandées puis
lancer l'édition à l'aide du bouton correspondant.
Calendrier des absences 
Cette fonctionnalité
permet d'afficher la vue d'ensemble des absences de tout type de tous les
employés.
Le type d'affichage
peut être au choix :
|
Þ
Mensuel Þ
Trimestriel Þ
Semestriel Þ
Annuel |
Utiliser les flèches |
|
Þ
Date à date |
Sélectionner une date début et une date fin dans le calendrier proposé
|
VII - Menu Facturation
Saisie de devis  /
Saisie des factures
/
Saisie des factures 
Composition du devis / facture
|
En tête |
·
Saisissez un client ð Soit il existe déjà :
§ Appel de la liste
client et recherche du client en fonction de différents critères à renseigner
en haut de la liste. § saisie intuitive
c'est-à-dire en tapant une partie de son nom. ð Soit il n'existe pas
(uniquement en saisie de devis) : § Enregistrement du
devis sur un "prospect". Pour cela, tapez sur la touche <F3>
et la fenêtre <en tête suite> s'ouvre automatiquement pour pouvoir
renseigner le nom et l'adresse du prospect. ·
Le n° du devis ainsi que la
durée de validité et la date de relance sont renseignés automatiquement en
fonction des constantes du dossier (Cf. choix Constantes sur le ruban de
l'application. La date proposée pour le devis est la date du jour (elle peut
être modifiée). ·
Un clic sur ·
Si l'icône ·
Vous avez la possibilité de
saisir 4 lignes de référence ·
Les adresses de livraison et de
facturation sont renseignées automatiquement si le client existe déjà. S'il
n'existe pas il faut renseigner les zones dans l'en tête suite. ·
Le bouton ð Les coordonnées du
contact ð Les adresses de
livraison et de correspondance ð Les conditions de
paiement (modification possible des conditions de paiement renseignées
préalablement dans les constantes, mode de règlement, acompte, date
d'échéance).
|
|
Corps |
·
Sélectionnez un code article. ð Soit en appelant la
liste des articles en cliquant sur ð Soit en saisissant
intuitivement le début du code article ou du libellé.
·
Tapez sur la touche
<Entrée> pour rejoindre la zone suivante et la renseigner puis procédez
ainsi jusqu'à la fin de la ligne pour arriver à la ligne suivante. |
|
Pied |
·
Le devis ou la facture est
totalisé au fur et à mesure de la saisie. ·
Une fois la saisie terminée,
cliquez sur ·
A noter qu'il est possible de
modifier le montant HT final ou le montant TTC final ð Cliquez sur le montant
HT final pour le modifier ð Cliquez sur le
montant TTC final pour le modifier. |
bandeau des options disponibles
Dans la partie droite
de la fenêtre de saisie, un cadre "options" est affiché.
Ce cadre peut être
réduit à un simple onglet en cliquant sur ![]() .
Dans ce cas, la fenêtre de saisie est agrandie et l'onglet
.
Dans ce cas, la fenêtre de saisie est agrandie et l'onglet ![]() est
visible sur l'extrémité droite de la fenêtre.
est
visible sur l'extrémité droite de la fenêtre.
|
|
Le client a refusé
le devis Uniquement
pour un devis |
|
|
Le client a accepté
le devis. Dans ce cas, l'option "Réactualiser le devis" n'est plus
disponible. Non
disponible pour un prospect |
|
|
Permet de
réactualiser le prix de vente des articles du devis en fonction des
prix enregistrés sur les fiches articles. |
|
|
Uniquement
pour un devis sans suite Permet de remettre
le devis en cours. |
|
|
Permet de créer un
nouveau devis / facture à partir d'un devis /facture existant |
|
|
Permet d'imputer le
devis / facture à un autre client |
|
|
Permet d'établir la
facture pour le client. Non
disponible pour un prospect. |
|
|
L'image du devis est
disponible si l'impression a été réalisée. |
|
|
Permet d'imprimer le
devis ou la facture |
|
|
Si l'impression a
été réalisée, possibilité d'envoyer l'image par e-mail. |
|
|
Uniquement
pour un devis accepté par un prospect Permet de créer le
client et de lui réaffecter le devis. |
Comment générer un avoir ?
·
Pour un avoir partiel, passez en
Saisie d'une nouvelle facture et enregistrez une quantité négative sur les
lignes articles
·
Pour un avoir total, vous
pouvez revenir sur la facture initiale et utiliser la fonction de
Duplication en cochant "Garder les conditions initiales et "Générer
un avoir".
Comment créer un client à partir d'un prospect ?
Lorsqu'un devis est
accepté par un prospect, il ne peut pas être directement facturé. Il convient
d'abord de créer un compte client pour le prospect.
Cliquez sur l'option
"Créer le client" dans le bandeau des options pour que le devis
puisse passer en devis accepté.
2 choix sont possibles
:
ð Soit "Ajout
rapide" (conseillé) : le compte client est créé automatiquement avec
le prochain numéro de compte disponible et avec les éléments d'identification
saisis dans l'entête du devis.
ð Soit "Paramètres"
: la fenêtre de création du plan comptable s'ouvre. Les éléments fournis par le
devis sont également repris et vous pouvez compléter les autres informations
manuellement.
Comment imprimer et personnaliser un devis ?
·
Cliquez dans les options
d'impression sur ![]()
·
Concernant l'en tête, vous pouvez
choisir l'adresse à éditer : soit l'adresse de facturation, de livraison, de
correspondance.
Concernant les lignes, vous pouvez choisir les colonnes à imprimer
Concernant le pied, vous pouvez ajouter le récapitulatif TVA
·
Cochez ensuite le format de sortie
souhaité : imprimante ou envoi par e-mail.
·
Un aperçu avant impression est
possible par le bouton correspondant.
Portefeuille 
Vous avez le choix
d'afficher soit :
ð Les devis en cours avec
possibilité de limiter l'affichage aux devis à relancer.
ð Les devis sans suite
ð les devis facturés
Si vous avez des devis
à relancer ou des factures à transférer en comptabilité, vous pouvez en obtenir
la liste en cliquant sur le lien correspondant.
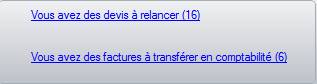
Les listes affichées
peuvent être imprimées ou envoyées sur Excel en cliquant sur ![]() dans
le coin gauche des listes.
dans
le coin gauche des listes.
Les devis en cours
Sont classés ici les devis saisis en cours de
traitement (en attente d'acceptation, de modification, de facturation…).

·
Pour chaque devis en cours, les
informations suivantes sont affichées :
ð Devis accepté ![]() ou
devis en attente d'acceptation
ou
devis en attente d'acceptation ![]() ou
à relancer
ou
à relancer ![]()
ð Visualisation de
l'image du devis s'il a été édité en cliquant sur ![]()
ð Le n° du devis
ð La date du devis
ð La date de création du
devis
ð La durée de validité
ð La date de relance
ð La date de livraison
ð Le n° de compte
ð Le statut du devis
ð Les coordonnées du
client
ð Le montant HT
ð L'état du devis (édité
ou non édité)
![]() A noter qu'il est possible de choisir les
colonnes à afficher en cliquant avec le bouton droit de la souris sur la ligne
d'en-tête. Il est possible aussi de les réordonner, en cliquant sur l'entête
d'une colonne puis en déplaçant à l'aide de la souris à l'endroit souhaité.
A noter qu'il est possible de choisir les
colonnes à afficher en cliquant avec le bouton droit de la souris sur la ligne
d'en-tête. Il est possible aussi de les réordonner, en cliquant sur l'entête
d'une colonne puis en déplaçant à l'aide de la souris à l'endroit souhaité.
·
Un menu contextuel obtenu par clic
droit sur une ligne de devis permet de :
ð Voir le devis et le
retravailler
ð Afficher l'image du
devis
ð Envoyer par e-mail
l'image associée à la pièce
ð Compte client (pour
accéder au paramétrage du compte comptable, à la révision, à la localisation
avec Google Map)
ð Marquer le devis
accepté
ð Marquer le devis sans
suite
ð Modifier le code statut
du devis
ð Saisir une nouvelle
date de relance
ð Supprimer le devis
Certaines options
dépendent de l'état du devis Lorsqu'elles sont indisponibles, elles sont
grisées. Par exemple, pour un devis accepté, l'option " Marquer le devis
sans suite" est grisé.
Les devis sans suite
Sont classés ici les
devis refusés par les clients. Si nécessaire un devis pourra être réactivé.
Il est possible de
supprimer définitivement un devis sans suite en effectuant un clic droit et en
choisissant "supprimer le devis".
Les devis facturés
Sont classés ici les
devis facturés :
ð ![]() à éditer
à éditer
ð ![]() Edités à transférer en comptabilité
Edités à transférer en comptabilité
ð ![]() Edités et transférés en comptabilité et
donc non modifiables.
Edités et transférés en comptabilité et
donc non modifiables.
·
Il est possible d'afficher
uniquement les factures transférées ou les factures non transférées ou encore
toutes les factures sans distinction.
·
Des symboles placés devant les lignes
de factures renseignent sur l'état des factures.
·
Une sélection par date de facture
peut être effectuée. Pour cela, indiquez la date à partir de laquelle les
factures peuvent être affichées puis cliquez sur le bouton <Rechercher>.
![]()
Transfert en comptabilité 
Le transfert en
comptabilité est accessible ou grisé selon le mode de transfert des factures en
comptabilité défini avec votre cabinet comptable. S'il est accessible et
si vous n'avez pas opté pour le transfert automatique d'une facture au moment
de son édition (Cf. Constantes du dossier), le transfert concerne toutes les
factures éditées de la période sélectionnée. Lorsqu'elles ont été transférées,
les factures ne peuvent plus être modifiées ni supprimées. Elles restent
toutefois accessibles en consultation et peuvent être réimprimées.
Constantes 
Il s'agit des éléments
concernant le dossier de facturation :
ð Numérotation des pièces
ð Notes générales aux
factures
ð Transfert en
comptabilité…
·
Cliquez sur ![]() dans
le coin inférieur gauche pour modifier les constantes.
dans
le coin inférieur gauche pour modifier les constantes.
Le cadre "Numérotation
des pièces" permet de donner le point de départ des chronos de devis
et factures. Un chrono est composé d'un numéro ( zone "prochain n°
de" qui s'incrémentera automatiquement) et d'un préfixe avec des
caractères jokers permettant de faire référence à la période : SS, AA (ou
AAAA), MM.
Le cadre "Notes
générales aux factures" permet de saisir jusqu'à 5 lignes de
commentaires de 40 caractères chacune qui s'éditeront sur les documents adressés
aux clients. Vous pouvez enregistrer par exemple des informations telles que la
période de fermeture annuelle de l'entreprise…
Les informations qui
suivent seront exploitées à la création d'un nouveau devis mais pourront être
modifiées :
ð Nombre de jours pour le
calcul de la date de relance des devis
ð Code par défaut des
conditions de paiement
ð Durée de validité d'un
devis
Le cadre "Transfert
en comptabilité" contient des informations permettant d'assurer un
transfert correct des ventes vers la comptabilité :
ð L'option "Transfert
en comptabilité à l'édition de la facture" (Rappel : après
transfert en comptabilité de la facture, la modification de la facture est
impossible).
ð Code journal des ventes
(liste des journaux de type vente du dossier comptable)
ð Compte imputation HT
ð Code TVA (liste des
codes TVA du dossier comptable)
ð Compte imputation
remise en pied
Articles 
Les boutons présents
dans le coin inférieur gauche de la fenêtre ![]() permet
respectivement de :
permet
respectivement de :
ð Vous déplacer dans la
liste des articles déjà saisis (1er article, précédent, suivant,
dernier article)
ð Modifier un article
déjà créé
ð Ajouter un nouvel
article
ð Supprimer un article
Pour un article
déjà existant, vous pouvez :
·
Soit le visualiser en cliquant sur
![]() qui
ouvre la liste de tous les articles existants avec possibilité de :
qui
ouvre la liste de tous les articles existants avec possibilité de :
ð Filtrer sur un article
ð Imprimer la liste
ð Envoyer la liste vers
Excel
·
Soit le modifier
·
Soit le supprimer
Pour créer un
nouvel article,
·
cliquez sur ![]()
·
renseignez les zones suivantes
ð Code sur 15 caractères
ð Désignation
ð Code unité (soit 0 =
"Quantité*montant" pour un article valorisé soit C =
"Commentaire" pour un article non valorisé)
ð Prix de vente HT
ð Prix d'achat
ð Code TVA et
ventilation.
En l'absence de compte HT associé au code TVA, le compte de ventilation des
constantes sera pris par défaut.
·
Sauvegardez la saisie en cliquant
sur ![]() .
.
Statut des pièces 
Ce paramétrage
(facultatif) donne la possibilité d'attribuer un statut à une pièce afin de
permettre un repérage plus simple des devis dans le portefeuille.
·
cliquez sur ![]()
·
saisissez un libellé
·
Une couleur peut être attribuée à
chaque code statut pièce. Pour cela, cliquez sur les boutons <Couleur du
fond> et <Couleur du texte> et choisissez une couleur puis cliquez sur
<OK>.
·
Sauvegardez la saisie en cliquant
sur ![]()
![]() A noter qu'il est possible d'affecter le code
statut directement à partir du portefeuille en utilisant le menu contextuel
obtenu par clic droit sur une ligne de devis.
A noter qu'il est possible d'affecter le code
statut directement à partir du portefeuille en utilisant le menu contextuel
obtenu par clic droit sur une ligne de devis.
Conditions de paiement 
Ce paramétrage
facultatif permet de préenregistrer les conditions habituelles de règlements du
client dans le but d'éviter de ressaisir sur chaque devis.
·
cliquez sur ![]()
·
saisissez un code
·
un bandeau permet de saisir tous
les commentaires concernant cette condition de paiement.
·
Sauvegardez la saisie en cliquant
sur ![]()
Vous avez la
possibilité de modifier les conditions de paiement à la saisie du devis. Par
exemple : 30 % à la commande, 50 % à la livraison, solde à réception de la
facture.
Comptes de ventilation 
Ce paramétrage permet d'associer les comptes de
ventilation HT aux comptes de TVA paramétrés au préalable dans la comptabilité
par votre expert comptable.
Des codes ont été
pré-paramétrés par votre expert comptable dans le dossier comptable. Vous avez
la possibilité de modifier uniquement le compte de ventilation HT. Pour cela,
·
cliquez sur ![]()
·
Sélectionnez un code
·
Modifiez le n° de compte dans le
cadre ventilation HT. A défaut, c'est le compte HT des constantes qui sera
pris.
·
Sauvegardez la saisie en cliquant
sur ![]() .
.