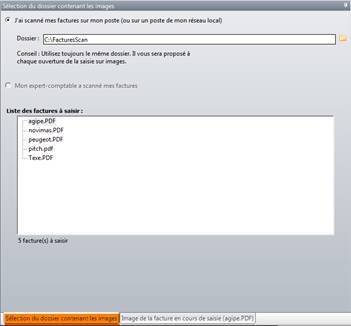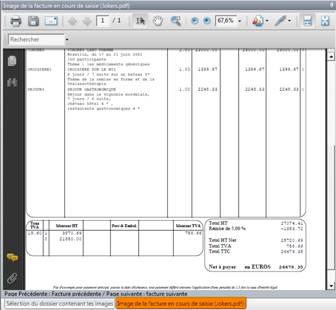La saisie standard
permet d'enregistrer tous les mouvements comptables du dossier dans des
journaux mensuels spécialisés par type d'opérations (achats, ventes, banque,
opérations diverses… autorisés par l'expert comptable). La saisie s'effectue en
temps réel (les comptes étant actualisés dès la validation de chaque ligne
d'écriture).
La saisie dépend des options paramétrées par le cabinet comptable.
La grille de saisie se divise en 3 parties :
Þ La session de saisie permettant d'indiquer le journal, la période et le folio d'enregistrement des écritures.
Þ La saisie des lignes
Þ L'affichage des informations sur le compte
|
Journal |
·
Sélectionner un code journal dans la liste affichée par <F4>.
Le type de journal et ses caractéristiques s'affichent dessous. ·
Il est toutefois possible de taper un code journal inexistant et
ainsi de le créer à partir d'ici. |
|
Période |
·
Indiquer le mois et l'année au format MMAA |
|
Folio |
·
Saisir le n° de folio (numérotation libre entre 0 et 99). |
|
Code couleur des lignes |
·
Devant les lignes d'écriture, un code couleur permet de différencier
les lignes d'écriture : Þ
Vert = écriture modifiée dans le dossier comptable Þ
Rose = nouvelle
écriture Þ
Bleu = automate
de saisie Þ
Rouge = écriture non
insérée/modifiée dans le dossier comptable |
|
Image de la facture |
·
Le symbole |
|
JJ |
·
Saisir le jour de saisie |
|
N° compte |
·
Saisir le n° de compte ou sélectionner un compte dans la liste
affichée par <F4>. |
|
Libelle automatique Libelle |
·
Sélectionner un libellé automatique (type de pièce de saisie) dans la
liste affichée par <F4> ·
Renseigner ensuite librement un libellé ou bien utiliser la touche *
pour reprendre le libellé du compte. |
|
Contrepartie |
·
Saisir le compte de
contrepartie. |
|
Debit Crédit |
·
Saisir le montant débit / crédit.
|
|
Pièce |
·
Cette colonne est accessible en fonction du paramétrage du journal. |
|
Date écheance |
·
Renseigner une date d'échéance |
Une fois l'écriture soldée, elle est prise en compte dans le dossier comptable. Un trait est tiré afin de pouvoir saisir une nouvelle écriture.
Navigation dans la
saisie
Le déplacement dans la saisie s'effectue directement avec la souris d'une zone à l'autre.
Automate de saisie
TTC/HT/TVA
Lorsqu'un compte de contrepartie est rattaché à un compte client ou fournisseur, un automate indique le montant HT en fonction du taux de TVA renseigné sur le compte et solde automatiquement l'écriture. Il est toutefois possible d'effectuer des modifications.
Les options d'écritures
·
Pour
copier / couper / coller une écriture,
Þ Soit faire un clic droit pour afficher le menu contextuel puis choisir la fonction souhaitée ou utiliser les raccourcis clavier Windows
Þ
Soit passer la souris sur le bouton ![]() dans le coin supérieur droit puis cliquer sur
le symbole de la fonction souhaitée
dans le coin supérieur droit puis cliquer sur
le symbole de la fonction souhaitée ![]()
· Pour supprimer une écriture,
Þ
Soit sélectionner la ligne devant le compte ![]() puis utiliser la touche <Suppr> et
appuyer sur la lettre <A> pour confirmer l'annulation de l'écriture.
puis utiliser la touche <Suppr> et
appuyer sur la lettre <A> pour confirmer l'annulation de l'écriture.
Þ
Soit passer la souris sur le bouton ![]() dans le coin supérieur droit puis cliquer sur
le symbole de la fonction souhaitée
dans le coin supérieur droit puis cliquer sur
le symbole de la fonction souhaitée ![]()
· Pour insérer, visualiser une pièce jointe,
Þ Soit faire un clic droit sur l'écriture pour afficher le menu contextuel et choisir la fonction Pièce jointe/scanner pour scanner une facture ou Pièce jointe/parcourir pour insérer une image déjà existante sur le disque dur du poste de travail ou afficher pour visualiser la pièce.
Þ
Soit passer la souris sur le bouton ![]() dans le coin supérieur droit puis cliquer sur
le symbole de la fonction souhaitée
dans le coin supérieur droit puis cliquer sur
le symbole de la fonction souhaitée![]() .
.
Autres options
· Par un passage de la souris sur le bouton vertical <Options>, il est possible d'accéder à :
Þ la révision des comptes
Þ au plan comptable
Þ la localisation géographique du client ou du fournisseur avec Google Maps.
Þ La liste des folios ouverts dans une fenêtre indépendante
Le principe de la
saisie achats et ventes sur image consiste à scanner les factures par lots et
ensuite faire la saisie avec l'image de la facture en vis-à-vis.
![]() Conseil !
Conseil !
m
Scanner toutes les factures dans un dossier dédié à la saisie sur image
m
Faire un fichier par facture
A l'entrée de la saisie sur image, la fenêtre est divisée en 2 :
Þ Partie gauche : écran de saisie
Þ Partie droite : image des factures
|
·
Cliquer sur <Sélection du
dossier contenant les images> ·
Si le cabinet comptable a scanné les factures, cocher la case
correspondante. ·
Si les factures ont été scannées sur le disque dur, cliquer sur ·
La liste des factures à saisir s'affiche dans le cadre correspondant. |
|
|
·
Pour les afficher à l'écran, cliquer sur <Image de la facture en cours de saisie> |
|
· Sélectionner le client ou le fournisseur de la facture.
· La date du jour s'affiche automatiquement
· Sélectionner un type de document (libellé automatique)
· Saisir un libellé
· Sélectionner le compte correspondant à la nature de la vente ou de l'achat
· Saisir un libellé d'écriture ou taper * pour reprendre le libellé client ou fournisseur
· Le montant HT s'affiche automatiquement si le compte a été paramétré avec un code TVA. Le compte de TVA et le montant apparaissent dans le tableau du bas.
·
Il reste à générer l'écriture à l'aide du bouton
correspondant.
L'image disparaît de la liste des factures et la facture suivante est affichée
pour saisie.